Contact Correspondence
📨 Browse and Edit Contact Correspondence in Acquaint
To access a Contact’s communication history or send new correspondence:
Open the Contact’s profile
Click the Correspondence icon located in the Show group
🗂️ Correspondence Overview
The Correspondence screen displays all interactions related to the Contact and any associated Property, including:
Particulars
EPCs
Letters
SMS Texts
Emails
Notes
Tasks
These entries are shown in chronological order and include:
Date
Subject/Details
Property
User
🔍 Filtering Correspondence
Use the drop-down filters at the bottom of the screen to refine the view:
All Correspondence is shown by default
Filter by type (e.g. Letters, Emails, Tasks)
If filtering by Tasks, an additional Task Status filter appears, allowing selection of:
Outstanding
Completed
Future Tasks
All
You can also tick the Exclude Property Marketing Emails checkbox to hide promotional messages.
📅 Mailing List Tracking
The Mailing List group includes:
Last Checked Date – updated automatically when correspondence is added
Renewal Date – indicates when the Contact should next be reached; triggers a Home Page reminder when due
Update Date – manually extends the Renewal Date based on the Contact Type’s mailing cycle
📋 Marketing Preferences
The Marketing Preferences group tracks the Contact’s consent settings:
Mailing List – includes Contact in postal mailings
Emailing List – includes Contact in email campaigns
SMS Text List – includes Contact in text message campaigns
Pass Details to Third Parties – indicates consent to share details externally
Pass Details to IFA – allows sharing with financial advisors
Pass Details to Conveyancer – allows sharing with conveyancers
Preferences Request Sent – shows if a Marketing Preferences email has been sent, and when
Preferences Confirmed – shows if the Contact has submitted their preferences, and when
When adding a new Contact, all Marketing Preferences are initially unticked and cannot be manually selected. Upon saving, Acquaint prompts you to send a Marketing Preferences email. Contacts can update their preferences via the provided link, and once submitted, preferences are automatically imported and recorded.
This system supports compliance with General Data Protection Regulation (GDPR).
🛠️ Correspondence Display Options
From the Menu button, you can choose to display:
Property Marketing Emails
Work Order Correspondence
Certificate Correspondence
Example: If you add correspondence to a Work Order, it will not appear in the Contact/Property Correspondence screen unless the relevant filter is enabled.
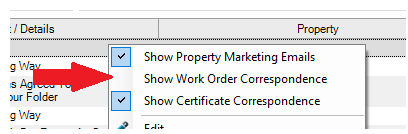
✉️ Correspondence Actions
You can manage individual correspondence records using the following options:
Action | Description |
Edit | Modify the selected record |
Delete | Remove the selected record |
Email as PDF Attachment | Send the document as a PDF |
Email as Attachment | Send the original file |
Email Multiple Attachments | Select and send multiple documents, with optional PDF conversion |
Document Properties | Link the document to a Contact, Property, or Work Order; edit subject line and visibility |
Attach Document | Link external files (Word, Excel, PDF, media) to the Contact; optionally move to Acquaint’s shared folder |
Export Grid to Excel | Export correspondence data for reporting or analysis |
Find | Search for specific text within the screen |
🧠 Additional Features
Mailing List fields are visible within the tab, including Last Checked and Renewal Dates
Home Page Reminders are triggered when a Contact’s Renewal Date is reached
Update Date button extends the Renewal Date based on Contact Type settings
Adding an Appointment or Property Offer automatically updates the Last Checked and Renewal Dates
Link button allows external Word documents to be associated with the Contact
Edit Subject button customizes the subject line for mailings or linked documents—especially useful when using templates
