Tenancy - Check Out
🏠 Tenancy Check-Out Access Points
The Home Page displays a reminder for Tenancies To Check Out, helping you stay on top of upcoming or overdue checkouts.
You can initiate the check-out process in several ways:
Click the Reminder directly on the Home Page to begin the check-out.
Navigate to the Tenancies List screen and select the relevant tenancy.
From the Contacts or Properties screen, click Tenancies, then use the Menu button to select Check Out.
Alternatively, right-click on the tenancy record and choose Check Out from the context menu.
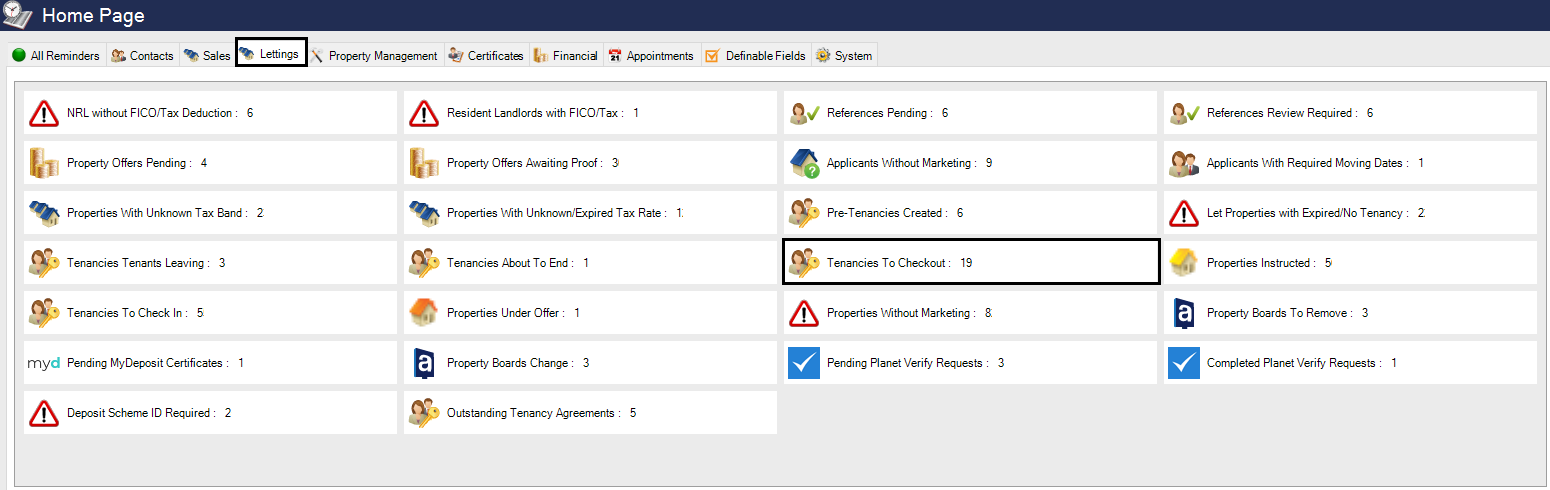
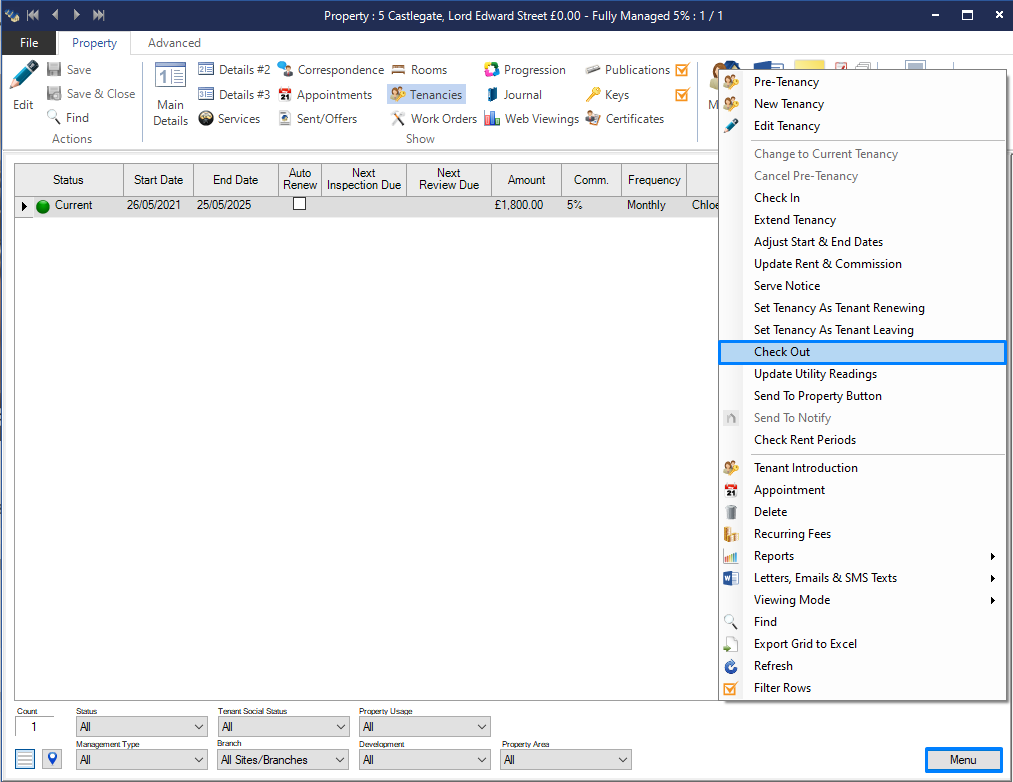
The Check-Out screen is designed to provide a simple and structured way to complete the termination of a tenancy.
🏁 Tenancy Check-Out Overview
The Tenancy Check-Out process will guide you through a structured series of steps designed to help you:
🔔 Identify and review any outstanding arrears
💰 Manage deposit deductions and allocate payments
🧾 Apply check-out fees where applicable
🔌 Record final utility meter readings
Each step ensures a smooth and compliant end to the tenancy, keeping all financial and operational details in order.
https://www.youtube.com/watch?v=dldN0xrMP38
The Tenancy Check-Out screen provides a step-by-step guide to completing the check-out process. Once all required details have been entered, click 'Save'—you’ll then be prompted to generate a Deposit Account Statement.
📋 Tenancy Details
Property: Automatically pre-filled with the relevant property.
Tenant: Automatically pre-filled with the tenant's details.
Start Date: Displays the tenancy start date.
End Date: Specify when the tenancy ended.
Check-Out Date: Defaults to today’s date. You can adjust if needed.
💰 Financial Overview
Tenant Deposit Held: Shows the total deposit currently held.
Unallocated Credit: Displays any unallocated credit on the tenant’s account.
Rent Due / Arrears: Shows total arrears, including rent and other outstanding charges (excluding rent benefit).
🔄 Remarketing the Property
Would you like to remarket the property?
If the property status is set to Completed, it will be remarketed by default. Select No to opt out.
Availability Date:
If remarketing is enabled, specify when the property will be available.
🧾 Deposit Deductions
Would you like to make deductions from the tenant’s deposit?
Defaults to No. Select Yes to proceed.
➕ Deductions to Pay to Landlord
Click Add.
Select the relevant Product and Amount.
This will debit the tenant’s deposit and credit the landlord’s account.
➕ Deductions to Pay to Company (Client Account)
Click Add under Deductions to Pay to Client Account.
Select the Product (e.g. Check-Out Fee) and Amount.
This will debit the deposit and credit your company’s client account.
💳 Use Deposit to Pay Arrears
Select Yes to apply the deposit toward outstanding rent or charges.
🔒 Retain Deposit (Landlord-Held Deposits Only)
Would you like to retain part of the deposit?
Select Yes to retain an amount and credit it to the landlord.
Amount to Retain:
Enter the sum to be retained.
💸 Deposit Return
Total Deductions: Displays the total deducted from the deposit.
Deposit Retained: Shows the retained amount.
Deposit to Return: Displays the remaining amount to be returned to the tenant.
🔁 Return Method
Payment Method: Choose how the deposit will be returned.
Bank Account: Select either Deposit or Client account.
🧾 Statement Notes
Add any notes to appear on the deposit account statement.
💳 Are you paying the deposit to the tenant now?
Appears only if Client account is selected.
Yes: A Payment Made To You transaction will be created.
No: Deposit will be transferred to the client account and remain unallocated.
Note: Deductions appear as charges in the deposit account. Retained amounts remain held in the deposit account.
📦 Check-Out Fee
Would you like to charge a Check-Out Fee? Select Yes to apply a fee.
Who is being charged? Choose either Landlord or Tenant.
Fee Amount: Enter the amount to be charged.
Product: Defaults to Check-Out. You may select an alternative if needed.
🔌 Utility Readings
Gas Reading: Enter the final gas meter reading.
Electricity Reading: Enter the final electricity meter reading.
Water Reading: Enter the final water meter reading.
📬 Forwarding Address
Would you like to add a forwarding address for the tenant? Select Yes and enter the new address. This will update the tenant’s contact record.
⚠️ EPC Exception Certificate Warning
If the property has an active EPC Minimum Energy Efficiency Standards Exception Certificate, a warning will be displayed during checkout.
