Certificates
Acquaint stores Certificates to help take care of remembering expiry dates of Gas safety certificates, Electric safety certificates, HMO licences, Landlord Registrations, Property Licences , Legionella Risk Assessments, Proof of ID, Right To Rent and insurance premiums.
All Certificates can be managed from the from the Certificates List screen which is accessed via the Certificate List icon under the Main tab and via prompts on the Home Page remind you to renew them. Reminders will not appear for Properties that have a Property Status of Archived.
Acquaint has a number Certificate Types created by default. Additional Certificate Types can be created as required.
https://www.youtube.com/watch?v=HRLrSzV1JPE
Adding a Certificate
Depending on the what the certificate is for add a Certificate against a Property or Contact using the Certificates icon or directly from the Certificate List screen. For example a Gas Safety should be added against a Property, a Proof of ID would be added against a Contact.
Find the Contact or Property.
Right-click or click New From the Menu button.
In the Type field select the Certificate Type from the Lookup Table displayed.
Specify the Property and Contact / Owner. Note this will be pre-filled when adding Certificate from a Property or Contact.
Select the Issuer this is the Contractor undertaking the work.
Optionally a Reference can be added.
Specify the Start / Expiry Dates.
Status this defaults to Current.
Certificates can have the following statuses:
Current
Expired
Ordered (renewing)
Archived (inactive)
'Ordered' Certificates enable Acquaint to identify Contacts and Properties that don't currently have a specific Certificate but are in the process of obtaining it.
Certificates can be batched ordered and tracked via the Home Page.
The Date Added /Date Updated /Added By will be updated automatically.
Click Save
https://www.youtube.com/watch?v=791uA_LZP5Q
Example: How to add a Gas Safety Certificate
Find the Property and click the Certificates icon.
From the Menu button click New.
At the Type field click the drop down arrow and select Gas Safety Certificate.
The Property and Contact / Owner will be pre-filled.
Select the Issuer by clicking on the drop down arrow and selecting from the lookup table.
Optionally add a Reference.
Specify the Start / Expiry Dates.
The Date Added/Date Updated / Added By will be updated automatically.
Click Save.
If you have a scan copy of the Certificate click Correspondence right click, choose Attach document → Certificate and select the scanned copy. Alternatively you can just use the Attach Certificate button.
Example: How to add an Electricity Safety Certificate
Find the Property and click the Certificates icon.
From the Menu button click New.
At the Type field click the drop down arrow and select Electricity Safety Certificate.
The Property and Contact / Owner will be pre-filled.
Select the Issuer by clicking on the drop down arrow and selecting from the lookup table.
Optionally add a Reference.
Specify the Start / Expiry Dates.
The Date Added/Date Updated / Added By will be updated automatically.
Click Save.
If you have a scan copy of the Certificate click Correspondence right click, choose Attach document → Certificate and select the scanned copy.
Example: How to add a Proof ID
Find the Contact and click the Certificates icon
From the Menu button click New
At the Type field click the drop down arrow and select Proof of ID
The Contact /Owner will be pre-filled
Select the Issuer by clicking on the drop down arrow and selecting from the lookup table. This could be the User that verified the ID.
Optionally add a Reference. Optionally this could be an internal reference or the reference of the ID
Specify the Start / Expiry Dates
The Date Added/Date Updated /Added By will be updated automatically
Click Save
If you have a scan copy of the ID click Correspondence right click, choose Attach document → Certificate and select the scanned copy
Example: How to add EPC Minimum Energy Efficiency Standards Exception
Find the Property and click the Certificates icon
From the Menu button click New
At the Type field click the drop down arrow and select EPC Minimum Energy Efficiency Standards Exception
Property and Contact / Owner will be pre-filled
Select the Issuer by clicking on the drop down arrow and selecting from the lookup table.
Optionally add a Reference. Optionally this could be an internal reference or the reference of the ID
Specify the Start / Expiry Dates. This defaults to five years
The Date Added/Date Updated / Added By will be updated automatically
Click Save
If you have a scan copy of the certificate click Correspondence right click, choose Attach document ->Certificate and select the scanned copy
Example: How to add a Rent Guarantee Certificate
Find the Property and click the Certificates icon
From the Menu button click New
At the Type field click the drop down arrow and select Rent Guarantee
Property and Contact / Owner will be pre-filled
Select the Issuer by clicking on the drop down arrow and selecting from the lookup table.
Optionally add a Reference. Optionally this could be an internal reference or the reference of the ID
Specify the Start / Expiry Dates. This defaults to five years
The Date Added/Date Updated /Added By will be updated automatically
Click Save
If you have a scan copy of the certificate click Correspondence right click, choose Attach document ->Certificate and select the scanned copy
A scan copy of an ID or certificate can be created by using a scanner and 3rd party software. This will create an image file. You can easily upload a scanned copy by clicking the Attach Certificate button, you will just need to make sure you have saved the Certificate first.
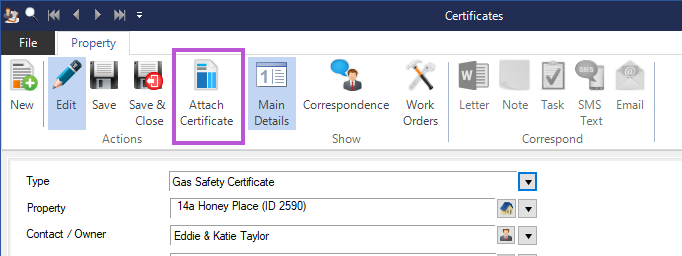
Managing Certificates
When the Certificate is no longer valid click the Inactive check box and this will stop the reminder appearing on the Home Page.
Against each Certificate the following functions are available:
Icon | Action |
New | Create a new Certificate |
Edit | Edit a Certificate |
Save or Save & Close | Save or Save and Close the Certificate |
Main Details | View the Main Details of the Certificate |
Correspondence | View Correspondence relating to the Certificate and with options to attach new Correspondence such as a (scanned) Certificate and Standard Documents such as copies of Identification . Filter options customise the screen display |
Work Order | This shows any Work Orders against the Certificate and only appears against Property related Certificates |
Letter | Write a letter relating to the Certificate |
Note | Add a Note relating to the Certificate |
Task | Add a Task relating to the Certificate |
SMS Text | Send an SMS to a Contact relating to the Certificate |
Send an Email to a Contact relating to the Certificate |
Linked Properties are ignored from certain Certificate Home Page reminders
Certificate Renewals
Manage renewals from the Home Page, reminders are available for Expiring/Expired Certificates. For some Certificates such as Gas Safety, Electric Safety and PAT testing clicking on their Expired or Expiring reminder will provide an option to generate Work Orders in a batch for a Contractor. An Outstanding Work Order will be created for the Contractor and linked to the Certificate. The status of the Expired/Expiring Certificate will be set to Ordered and can be tracked via their Certificate Ordered Home Page reminder.
Informing Tenants
A copy of the Gas Safety Certificate and renewals can be easily sent to the Tenant(s).
In some instances you will be automatically prompted as to whether you want to email Certificates. Some Certificates such as Gas Safety are automatically set-up to display these prompts and occur in the following instances:
1. Attaching a scanned copy of the Certificate
When attaching a Gas Safety certificate to the Correspondence of a Certificate record, if the type of Certificate is set to Send To Owner and/or Send To Tenant, a prompt will be displayed asking if the user 'would like to email the certificate to relevant contacts?' This will load the email screen using the 'New Certificate' template and will add the Certificate as an attachment to the email.
2. Adding a Current Tenancy
When saving a new Tenancy or converting a Pre-tenancy into a current Tenancy a prompt will ask 'if you want to send a copy of the certificates to the Tenant?'. To see if there are any Certificates where the Type is set to 'Send to Tenant'. This will load the email screen using the 'Certificates for Tenancy' template. Any certificates and the EPC for the property will be added as attachments to the email.
Emailing Certificates To Tenants
From the Certificate screen right click the Certificate you want to email and select Email As Attachment.
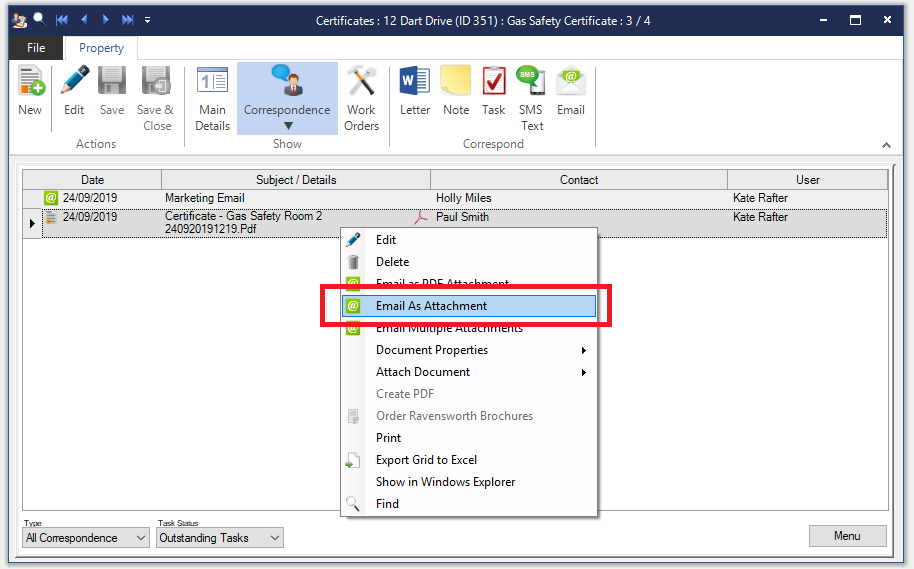
Then chose Certificates from the Email Templates lookup table.
Select the relevant Contacts to email and click Select.
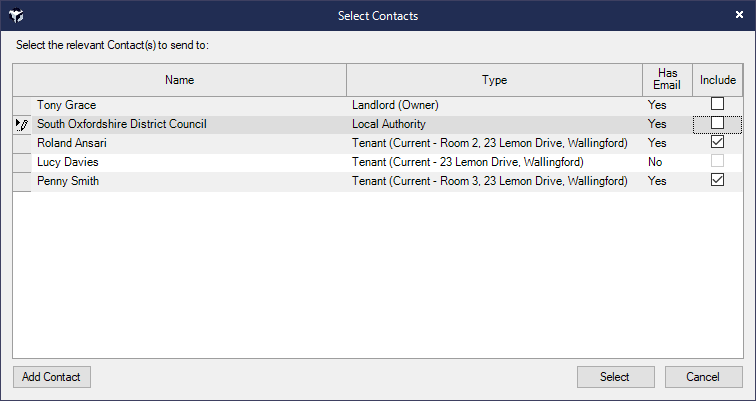
The email screen will be presented where you can preview and click send.
Electricity Safety Certificate Legislation (UK only)
In order to support Electricity Safety Certificate Legislation The Electricity Safety Certificates Required Home Page reminder will only include completed properties if the date specified in System Configuration has been reached. This option is defaulted to 01/01/2021 in File → Configuration → Site/Branch → Lettings → Electricity Safety Reminder For Let Properties From.
Linked Properties are ignored from certain Certificate Home Page reminders
Certificates can be resent to a Tenant, from the Tenant's Contact record click Tenancies and then Menu → Letters, Emails & SMS Texts → Email Certificates To Tenant.
Smoke and carbon monoxide alarms compulsory from 1 October
New Regulations drafted state, that all rented properties in England must provide a carbon monoxide alarm in rooms used as living accommodation where there is a fixed combustion appliance, such as gas heaters and boilers, from the beginning of October 2022. To support this Acquaint will make changes during the version upgrade (from V16.1.136)
For Carbon Monoxide Alarm Certificates - "Requires Gas" will be ticked on.
For Smoke Alarm Certificates - set as required for "Is Fully Managed", and optionally for "Is Rent Collect" / "Is Let Only" based on System Configuration options used for Gas Safety Certificates Reminders.
For Gas Safety Certificates - it will set "Order Action" to Work Order
