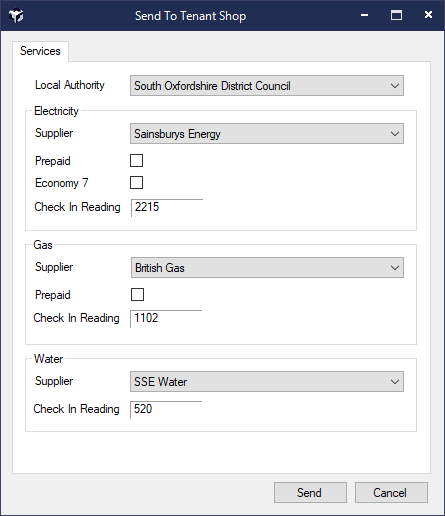Tenant Shop
Tenant Shop provide seamless utility management.
Using the latest technology, they notify local councils, water suppliers and energy providers of new and vacating tenancies, set up and close void accounts for your Landlords ensuring there are no stray bills.
The service is free of cost, saving your staff hours and they even share the commission with you.
The integration must be initially enabled by pasting an API Key and password (obtained from Tenant Shop) .
Use the Send to Tenant Shop option to export the Tenancy to Tenant Shop. Following this when you log into the Tenant Shop website you will see the exported Tenancies appear in your account.
The export only includes Current Tenancies. Pre-Tenancies are NOT included in the export.
Obtain your API key by contacting Tenant Shop here.
Setting up the integration between Acquaint CRM and Tenant Shop
Contact Tenant Shop and set up an account
Wait to receive your API keys from Tenant Shop
In Acquaint go to File -> Configuration -> Site/Branch Configuration
Select your Branch from the list
Expand the Bespoke / 3rd Party Links section by click the + symbol
Edit the Tenant Shop Key option and enter the API keys supplied by Tenant Shop
Edit the Tenant Shop Password option and enter the Password given to you by Tenant Shop
Once the Tenant Shop Key and Tenant Shop Password configuration options have been entered Acquaint will send details of Tenancies to Tenant Shop in the background at the start of each day.
Creating Tenancies to send to Tenant Shop
After setting up a Tenancy Acquaint will ask if you 'Would like to send the Tenancy to Tenant Shop?'
Clicking Yes will display a Send To Tenant Shop screen, which will allow you to enter more information about the Tenancy, Tenant and Landlord; including the Tenant’s opt-in preferences and Landlord void service. The Tenancy will be pre-populated with information
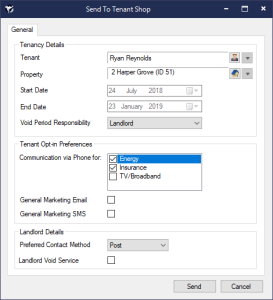
If you don’t send the Tenancy to Tenant Shop during the Tenancy Setup process you can still send it later by right clicking on the Tenancy and selecting the Send to Tenant Shop option.
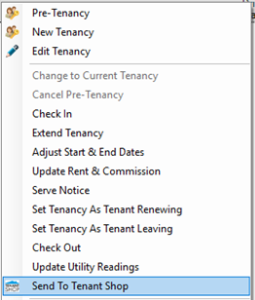
Once a Tenancy has been successfully sent to Tenant Shop a note will be stored in the Correspondence screen for the Tenant and Property.
A Tenant Lead will be sent when the start date of a Current Tenancy is within 14 days. This is essentially introducing the Tenant to Tenant Shop. Note: Pre -Tenancies will be excluded.
Check In Process
When performing a Tenancy Check In clicking Save on the Check In screen Acquaint will ask if 'Would you like to send the check in information to Tenant Shop'.
Clicking Yes on the above question will display a Send To Tenant Shop screen, which will allow you to confirm the utility suppliers.
The Send to Tenant Shop screen is self-learning, initially you will need to select the relevant Local Authority and Utility Suppliers for the Property. Click the drop-down arrow next to the relevant supplier to match the Property's services and utilities specified in Property -> Services.
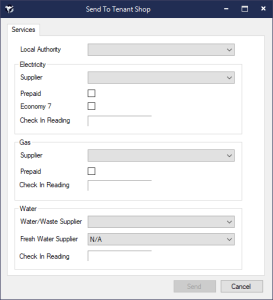
Click Send
Over time the utility suppliers in Acquaint will get mapped to the utility suppliers in Tenant Shop and the Sent To Tenant Shop screen will automatically get pre-populated with the the suppliers specified in the Property's Services screen. They can be changed as required. Utility readings are not editable on this screen.
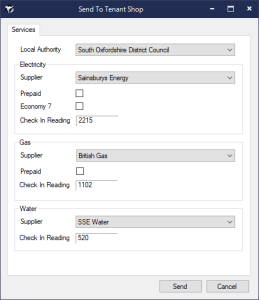
Check Out Process
When performing a Tenancy Check Out once you click the Save button on the Check Out screen Acquaint will ask 'if you would like to send the check in information to Tenant Shop'.
Clicking Yes on the above question will display a Send To Tenant Shop screen, which will allow you to confirm the utility suppliers. Acquaint will pre-select the Local Authority and Utility Supplier drop downs based on based on the Local Authority and Utility Suppliers selected during the Check Out process.
Click Send.
Updating Utility Readings
When updating utility readings from the Update Utility Readings screen Acquaint will automatically send any updated readings to Tenant Shop.
If the Tenancy hasn’t previously been sent to Tenant Shop Acquaint will ask you to confirm 'would you like to send the Tenancy to Tenant Shop?'. This will load the Send To Tenant Shop screen as detailed above.
Extending a Tenancy
When a Tenancy is extended Acquaint will automatically update the end date of the Tenancy in Tenant Shop.
If the Tenancy hasn’t previously been sent to Tenant Shop Acquaint will ask if you would like to send the Tenancy to Tenant Shop. This will load the Send To Tenant Shop screen as detailed above.
If a Tenancy is set to automatically renew Acquaint will automatically update the end date of the Tenancy in Tenant Shop during the Start of Day process. Note: This will only apply for Tenancies that have previously been sent to Tenant Shop.
Tenant Shop and GDPR
Tenant Shop relies on the Marketing Permission for Pass Details to 3rd Parties being ticked so if Tenant Shop is invoked in System Configuration, when the Tenancy is saved the Pass Details to 3rd Parties will be automatically ticked against the Tenant.
When using Tenancy Shop it is advisable to state in your Tenancy Agreement that the Tenant's details will be sent to Tenant Shop. If the Tenancy is sending details to Tenant Shop when creating the Tenancy Acquaint will automatically select the Pass Details to 3rd Parties checkbox.
Once a Tenancy has started a New Tenant request will be sent to Tenant Shop, this will upgrade the previous Tenant Lead into a New Tenant within Tenant Shop. Tenant Shop will then contact the local council and utility suppliers to inform them that the Tenant has moved in.
Once the End Date of a Tenancy has passed a Vacating Tenant Request will be sent to Tenant Shop. Tenant Shop will then contact the local council and utility suppliers to inform them that the Tenant has moved out.
Tenant Shop and HMOs
When right clicking on a Tenancy in the Tenancy List the Send to Tenant Shop option will be disabled for linked properties and properties that have HMO ticked.