Rent Guarantee
The Guaranteed Rent feature allows you to set up Tenancy for which you will pay the Landlord regardless of whether or not the rent has been paid by the Tenant.
How it works
Add a Rent Guarantee for the Landlord, this is a separate amount which specifies how much you are paying them and then set-up the Tenancy as normal.
We would recommend setting up the Rent Guarantee before adding the Tenancy to ensure double payments are not made to the Landlord.
If a Tenancy is already in place you can still add a Rent Guarantee however, it may be advisable to ensure the Landlord's Account is paid up to date first.
The Rent Guarantee will create a credit on the Landlord's Account. When Rent is received, rather than going on the Landlord's Account it will appear in your Fees to Transfer screen so that you can transfer the money from your Client Account into the Current Account.
Adding a Rent Guarantee
Add a Rent Guarantee from one of the following places:
• Rent Guarantee screen access via Main ribbon using the More button.
• Rent Guarantee section against a Landlord’s Contact record
• The Rent Guarantee button on the Advanced tab of a Property record
Select the Property (this will already be pre-populated if adding from the Property record)
Enter the Start Date - this is payment date of the first payment you are making to the Landlord
Enter the End Date - this is when the Rent Guarantee agreement ends
Enter the Frequency
Enter the Amount To Pay
Optionally, the Notes field can be used for your reference and will not appear in the Statement Notes of Rent Guarantee Payments on the Landlord’s Account.
Processing Rent Guarantee Payments
Rent Guarantee Payment can be processed enmasse. Access the Process Rent Guarantee Payments screen from the Rent Guarantee Payments Home Page Reminder or the Rent Guarantee Payments option on the Financial ribbon of Acquaint.
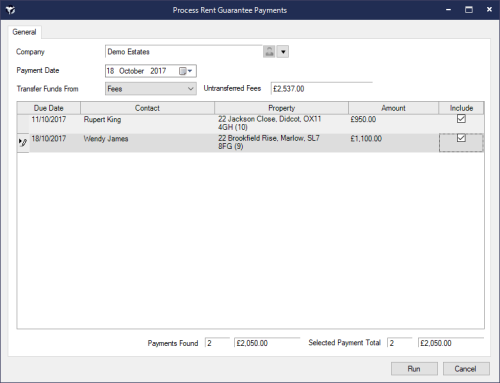
The Process Rent Guarantee Payments screen will display all Rent Guarantees where the Next Payment Date is today or is in the past.
Select the Rent Guarantee payments you want to process.
In the Transfer Funds From box you can choose to select the Funds from either your Fees - these are your transferred fees and the total will be displayed on screen or from your Bank Account
When you click Run a confirmation box will appear, to tell you that you will need to transfer funds from your actual current bank account into the Client Account
Once the User confirms then the following will occur:
• A credit will be applied to the Landlord’s Account and will show the Rent Period. This credit will appear as a negative amount in the Fees to Transfer screen.
• The Next Payment Date and Last Payment Date fields will be updated
Depending on your internal procedures you may prefer not to tick Transfer funds From Fees, if unticked the transactions will appear on your Bank Reconciliation, Bank Account and Financial Report.
As the rent received is classed as rental income there will be no VAT on it unless the Tenancy is for a commercial Property
Rent Guarantee List
The Rent Guarantee List will show all your Rent Guarantees and is accessed from the Main ribbon by clicking on the Rent Guarantees icon. This screen displays the following information:
Start Date
End Date
Contact
Property
Amount
Payment Frequency
Last Payment
Next Payment
Filters are available for Company and Status.
The following actions are available from the Menu button
New
Edit
Delete
Report
Find
Export To Grid
Refresh
Conversion from existing Rent Guarantees (V11 or earlier)
The Conversion routine aims to recognise exiting Rent Guarantees. When setting up a new Rent Guarantee from a Property record a new ‘Confirm Property Owner’ screen will be displayed. This screen will display the current owner for the property and allow the user to change it if required. You will no longer need to use a Dummy Landlord and can change the Owner to the actual owner of the Property.
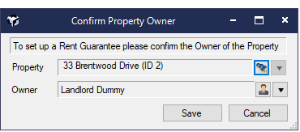
Once the Save button is clicked the following processes occur:
The Owner of the Property is updated
This will cause the Property screen to be refreshed if the Property owner has changed
The commission for the Property will be reset to 0% if it is currently set to 100%
The commission for unpaid Rent Due and Rent Benefit transactions will be reset to 0% if they’re currently set to 100%
How to add a Rent Guarantee for a HMO
Set up a Primary Property record for the whole Property and set the Status to Archived
Create a Rent Guarantee record against the Property
Create Property records for each bedroom in the Property and link (Property - Advanced tab click Link To / Unlink) them to the original Property created in step 1
Set up Tenancies against the Property records for each room
Note the Rent won't appear against the Landlord as it's covered by their Rent Guarantee
