Consolidated Payment Run
The Consolidated Payment Run produces a payment statement in a consolidated format for the Landlord, an example is provided below:
Example: Consolidated Payment Run Statement
https://www.youtube.com/watch?v=PNQuZmfywVk
This screen lists all Contacts with Consolidated Payments ticked on (in More Details) whom need to be paid, i.e. whose Account is in credit.
This screen can be accessed either from the 'Consolidated Payment Run' button on the Financial tab or from the 'Consolidated Payments' Home Page Reminder.
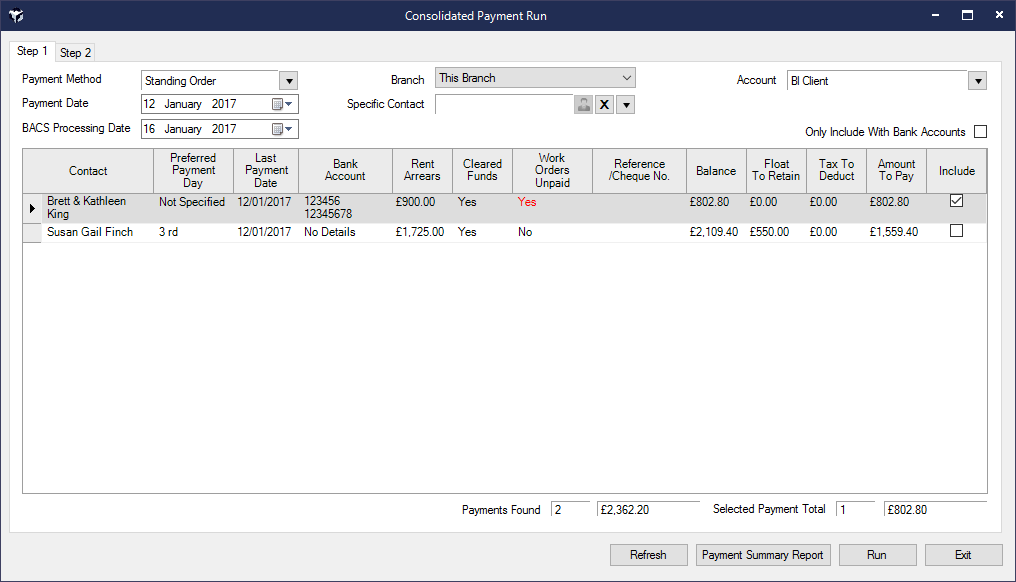
The Payment Run process will update the Landlord's Account by posting a Payment Made transaction, with the option to post and/or email the Statements.
Any future transactions are excluded by the function. e.g. if a Tenant pays their rent early is will only be included on the Landlord's payment when its Due Date is reached.
THE CONSOLIDATED PAYMENTS OPTION CANNOT BE REVERSED. Once Consolidated Payments is selected for a Landlord and Consolidated Statements exist in the Account screen, this option will be disabled preventing you from deselecting/reversing it.
STEP 1 - Make Payments to Contacts
Click the 'Consolidated Payments' Home Page Reminder. The Consolidated Payment Run screen will list each Landlord that needs paying.
The Bank Account can be selected as can the Payment Method that will be used to make the payments to the Landlords. The Payment Date is the date the payment is being made and can be back dated as required. BACS Processing Date can be specified for the Payment Export File it creates. The Contact Type filter enables you to specify the type of Contact you are paying whether this is a Landlord, Contractor, Utility Supplier etc..
This shows the following details for each Landlord
Contact - the name of the Tenant
Preferred Payment Day - this is the date specified in the Landlord's More Details screen stating their preferred payment date
Last Payment Date - this is the last date they were paid via the Payment Run.
Last Statement Date - the date of the last payment made to the Contact
Bank Account - Sort Code and Account number of the Contact
Rent Arrears - any rent outstanding to them
Cleared Funds - indicates whether payments should be made or not. Note for Contractor payments their Payments are only set as "Cleared" once a Payment / Statement has been made for the paying Landlord
Work Orders Unpaid - indicates whether there are any outstanding Work Orders against the Property
Reference/Cheque No - a reference for the payment that can be type directly into the field
Balance - the total payment due
Float to Retain - a float can be kept against a Landlord in their Consolidated payment settings.
Tax to Deduct - for overseas Landlords (with a FICO number)tax can be deducted at source
Amount To Pay - this is the actual amount that will be paid and is calculated as follows:
Balance - Float to Retain - Tax to Deduct = Amount to Pay
Include - a checkbox allowing the selection of payments that have been received i.e. when the Tenants payment (Standing Order/Cash/Cheque) has cleared.
You can select which payments you want to include on the Consolidated Payment Run by clicking the check box under the Include column.
Optionally you can perform a number of functions from the Menu button:
Tick All
Untick All
Payment Summary Report - produce a report of the payments you have selected by clicking the Payment Summary Report button. When viewing the report changing the Detail Level will show the Contact's Bank Details you are paying into.
Set Float Amount - set the Landlord's float amount
Pause/Unpause Payments - hold back a landlord from Payment Runs.
Find
Export Grid to Excel
Find
Click the Run button.
When run, the following Transactions are automatically created:
• A Payment Made To You Transaction for the Contact, for the payment amount. This will be a Debit to give the account a Zero Balance.
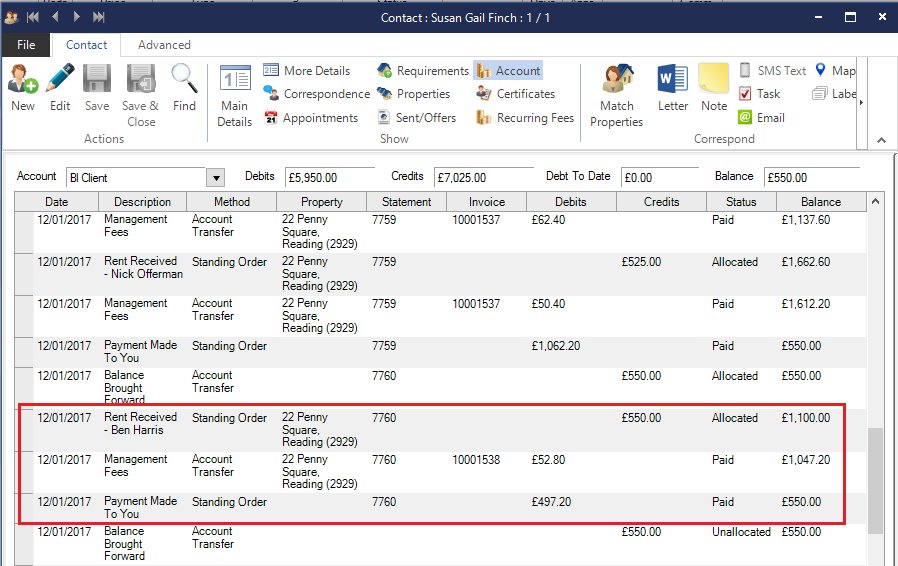
• A Payments Export File detailing credits for each Landlord. The Payments Export File can be imported into other software packages. This can be accessed in Step 2.
STEP 2 - Produce Payment Run Statements
Once the Payments process has been completed the Produce Statements screen will be appear enabling you to produce the Statements.
The Payments Statements in Acquaint include integrated invoices so invoices do not have to be produced separately.
If the Use Contacts Preferred Delivery Method i.e. Email/Post/Both is selected then the Statements will be produced in the format that the Landlord has set in their preferred delivery method in the More Details screen. If the Use Contacts Preferred Delivery Method is unselected then choose a Delivery Method.
Choose to Preview/Print to view the Statements and optionally print a copy for your records. This produces a copy of all statements regardless of the Contact's Preferred Delivery Method.
Choose to Preview/Print for Posting this option prints a copy to posts based.
Choose Email to produce Emails and automatically attach Statements as a .PDF.
Choose the View button to open the Payments File.
When you've finished click Exit and if you are satisfied the Statements were correct click Yes and the transactions will be created otherwise click No and you will be able to run the Payment Run again.
Split Landlords can't be used with Consolidated Payments. If a Landlord has Consolidated Payments switched on you won't be able to set-up Split Landlord payments for them.
Once switched on Consolidated Payments cannot be turned off.
