Watermark Images
To prevent your photos being used by other agents a Watermark can be applied to your images on your website. This will not affect images in your printed property details or particulars.
Rightmove's Technical Guidelines:
Rightmove specify for the placement of watermarks on their website which we strongly recommend you adhere to. Taken (as at Feb 2023) from Rightmove's Technical Guidelines:
To make sure your images are presented clearly if watermarked, only white, translucent watermarks may be used, and they may be no larger than one-quarter of the overall image size. Watermarks should be white (for images) or grayscale (for floorplans).
Opacity of watermarks should be 30% or lower. Logos may be used, but watermarks are only for the purpose of preventing image copyright and should contain no further messaging.
Plain text: Your agency name, as registered with Rightmove - UK's number one property website for properties for sale and to rent .
Agents are not permitted to use logos or other branding as part of their watermarks
Colour/ display: All watermarks should be translucent, i.e. no solid colours.
Watermarks on images should be white, but on floorplans can be grayscale.
Size & position: Central to the image and no larger than one-third of the total width and height of the image.
Longer agency names may need to be spread over two lines to accommodate this.
Watermarks are accessed from File → Configuration → Properties → Watermark Images. This should be used with care as it will not only apply a watermark to photos as they are added to Acquaint but your existing images too.
Adding a Watermark
For Watermark Type choose from either Text or Image. When Image is selected for the first time a message box will appear on screen asking whether you would like Bright Logic support to generate a watermark image. If you choose Yes an email will be sent to Bright Logic Support and we will create a watermark for you. Clicking No will cancel and no email will be sent to our Support Team. Alternatively, if you already have a watermark you want to use you can email it to us via support@brightlogic.co.uk once we've confirmed the image has been uploaded continue the steps below.
Against the Position field specify where the watermark will be located from the options of Centre, Bottom, Top or Bottom Right.
The Image Size Percentage field allows you to shrink the image size if it's too big. Use the arrows to reduce the percentage size.
If using the Text option type your desired text in the Text field.
Click the Test button to view a sample image, note the text is very small and sometimes hard to view on certain images.
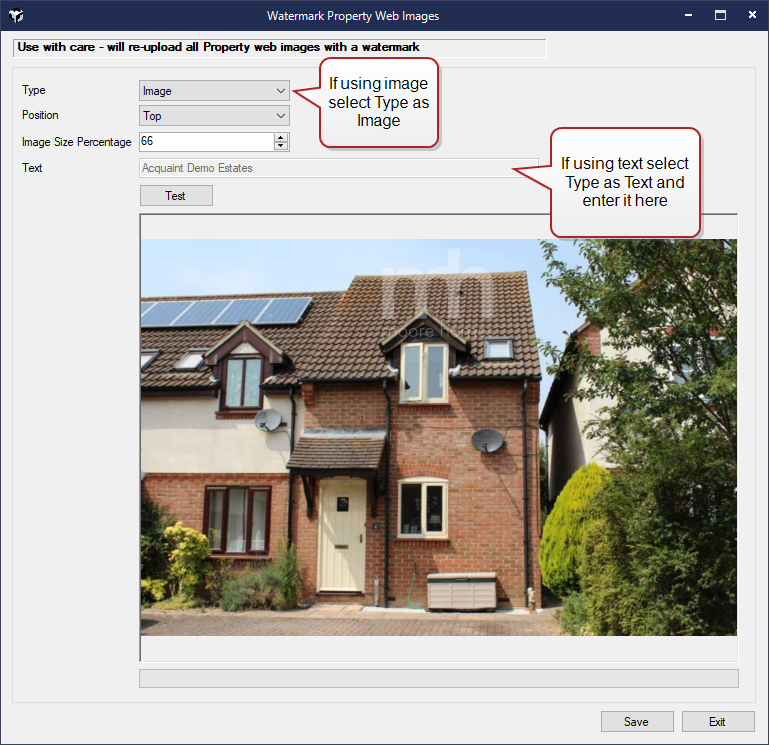
Click Save to proceed.

Removing a Watermark
To remove the Watermark set the Watermark Position to None and click Run
