Marketing Email Designer
✨ Marketing Email Designer in Acquaint
The Marketing Email Designer allows you to create visually engaging, branded marketing emails and newsletters. With customisable colours, menu items, adverts, and social media links, you can design stunning campaigns and send them en masse to your contacts.
📧 Email Types in Acquaint
Marketing emails are defined by their Email Template Type:
Property Bulletin
Property Details
Property Development Details
Newsletters are emails containing news items and must be set to the Newsletter type.
🎨 Customising Emails with the Designer
To access the designer:
Go to Marketing Tools → Marketing Email Designer
Steps to Customise:
Select an Email Type from the drop-down list
Example: Property Bulletin
Use the tabs to customise design elements:
General – Set overall colours and layout
Menu – Add clickable links to external content
Details – Customise the property details section
Body – Displays the main content from your email template
Social Media – Add links to your social media pages (e.g. Facebook, Twitter)
Enter URLs next to each platform
The World icon will activate and preview icons will appear
Use the Icon Style drop-down to change icon appearance
The Footer is automatically populated from:
File → Configuration → Site/Branch Configuration → Site DetailsUse the Preview panel to see changes in real time
Click Save to apply your design
📺 Watch the tutorial
https://youtu.be/5hNaO29gnOk?si=WaaELuhM3WGl2EHe
🔗 Adding Menu Items and Adverts
Menu Items and Adverts enhance your emails with clickable links and promotional content.
Access via:
File → Configuration & Administration → Templates → Marketing Email Items
Or Marketing Tools → Marketing Email Items icon
🛠️ Step 1: Create Items and Adverts
Click New
Select Type: Menu Item or Advert
Enter the URL – the destination link for the item
For Adverts:
Add text in the Body field
Choose an image using the Image field and navigation arrows
Click Save
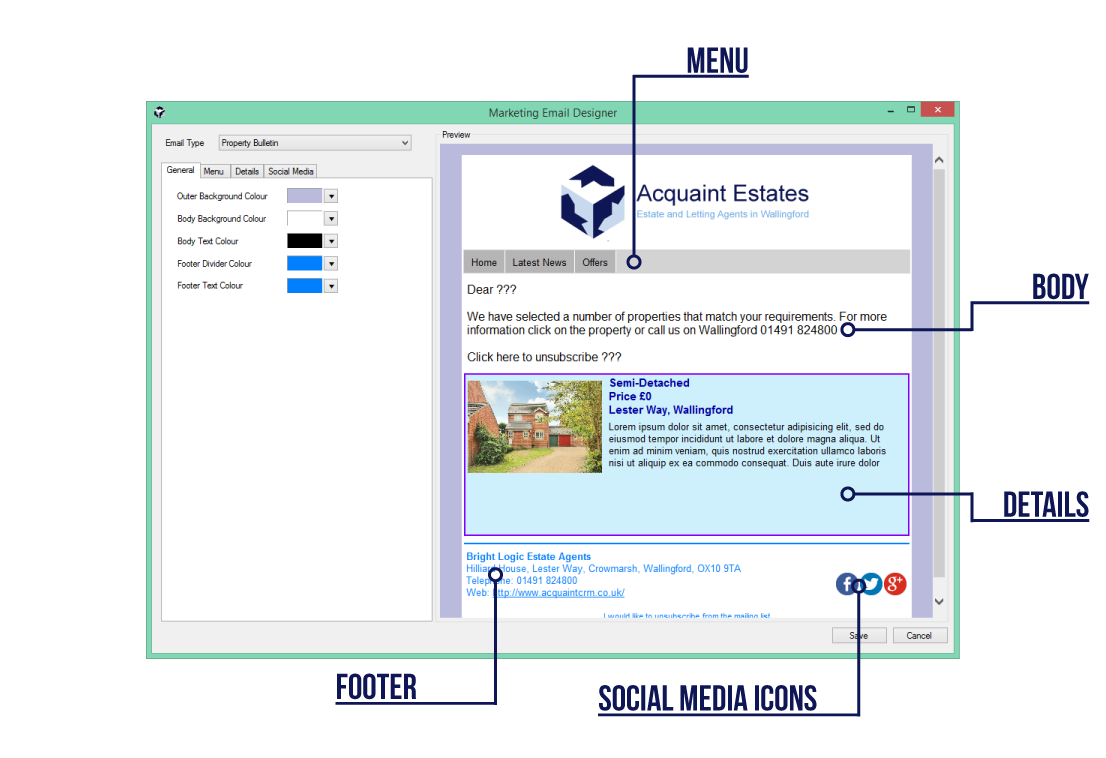
🧩 Step 2: Assign Items to Email Templates
Go to:
Configuration → Templates → EmailsSelect or create an Email Template
Ensure the Type is set to one of the following:
Property Bulletin
Property Details
Property Development Details
Newsletter
Add Menu Items:
Click Menu → New
Select the item and set its Order (position in the menu bar)
Add Adverts:
Click Menu → New
Select the advert and set its Order
Add Email Items:
Click Menu or right-click → New
Select the item and define its display order
Preview the email under the Preview tab
Click Save
📰 Step 3: Adding News Items to Newsletters
News items can be added to Newsletter-type Email Templates.
Prerequisites:
News items must be created in Web Site News
They must be uploaded to the web server using Web Upload
Steps:
Go to:
Configuration → Templates → EmailsSelect your Newsletter Email Template
Ensure the Type is set to Newsletter
This will enable the Newsletter Articles tab
Under the News Articles tab:
Click Menu → New
Select from available news items
If none appear, ensure they’ve been created and uploaded
Click Save
💡 Note: You must save the Newsletter template before adding news items.
