Charging Work Orders
💳 Processing a Bill Received – Work Orders in Acquaint
✅ Step 1: Mark the Work Order as Closed & Billed
Before proceeding, ensure the Work Order is marked as Closed & Billed:
Locate the relevant Work Order
Update the Status field to Closed & Billed
Alternatively, click the Bill Received icon
Once marked, the Bill Received screen will open, allowing you to record and manage the payment details.
💡 Overview
The Bill Received screen enables you to process payments for completed work. While the Landlord typically pays the invoice, the system allows flexibility to split costs between multiple parties (e.g. Tenant and Landlord).
You can process bills in two scenarios:
When a Contact (e.g. Landlord or Tenant) is paying
When a Company is paying
🧾 Scenario 1: Contact Paying the Bill
🔹 Bill Details Tab
Fill in the following fields:
Contractor – Automatically populated; can be changed if needed
Bill Date – Enter the date the invoice was received
Reference – Add a reference number or code
Product – Defaults to Maintenance Product
VAT – Defaults to Standard VAT; adjust if VAT is not included
Total Amount – Enter the full amount (inclusive of VAT if applicable)
Site/Branch – Select the relevant branch
Attach Bill – Use the dropdown to attach a copy of the bill; it will be stored under Correspondence for the Work Order
Click Next to proceed to the Payment Details tab.
🔹 Payment Details Tab
Specify who is paying:
Who is paying? – Select Contact
Which Contact? – Defaults to the property owner; can be changed
Contact Account Balance – Displays current balance
Tax Rate – Confirm applicable tax rate
Statement Notes – Defaults to the Work Order subject and contractor name; editable
➕ Splitting the Bill Between Two Contacts
If the bill is not split, click Next to continue
If the bill is split, select Yes and configure the following:
Additional Contact – Choose the second payer
Account Balance – Displays their balance
Amount to Pay – Enter the amount (inclusive of VAT)
Due Date – Defaults to today; adjust if needed
Bank Account – Select the account from which payment will be made
Click Next to proceed to the Bill Commission tab.
🔹 Bill Commission Tab
Choose how commission will be applied:
No Commission Charged
Charge a Fee to the Contractor
Charge a Fee to the Contact Paying the Bill
Markup Charge to Contact Paying the Bill
Specify the commission amount as either a percentage or fixed fee.
📊 Payment Summary
Review the summary of all payments and fees to be processed.
Click Save to complete the billing process.
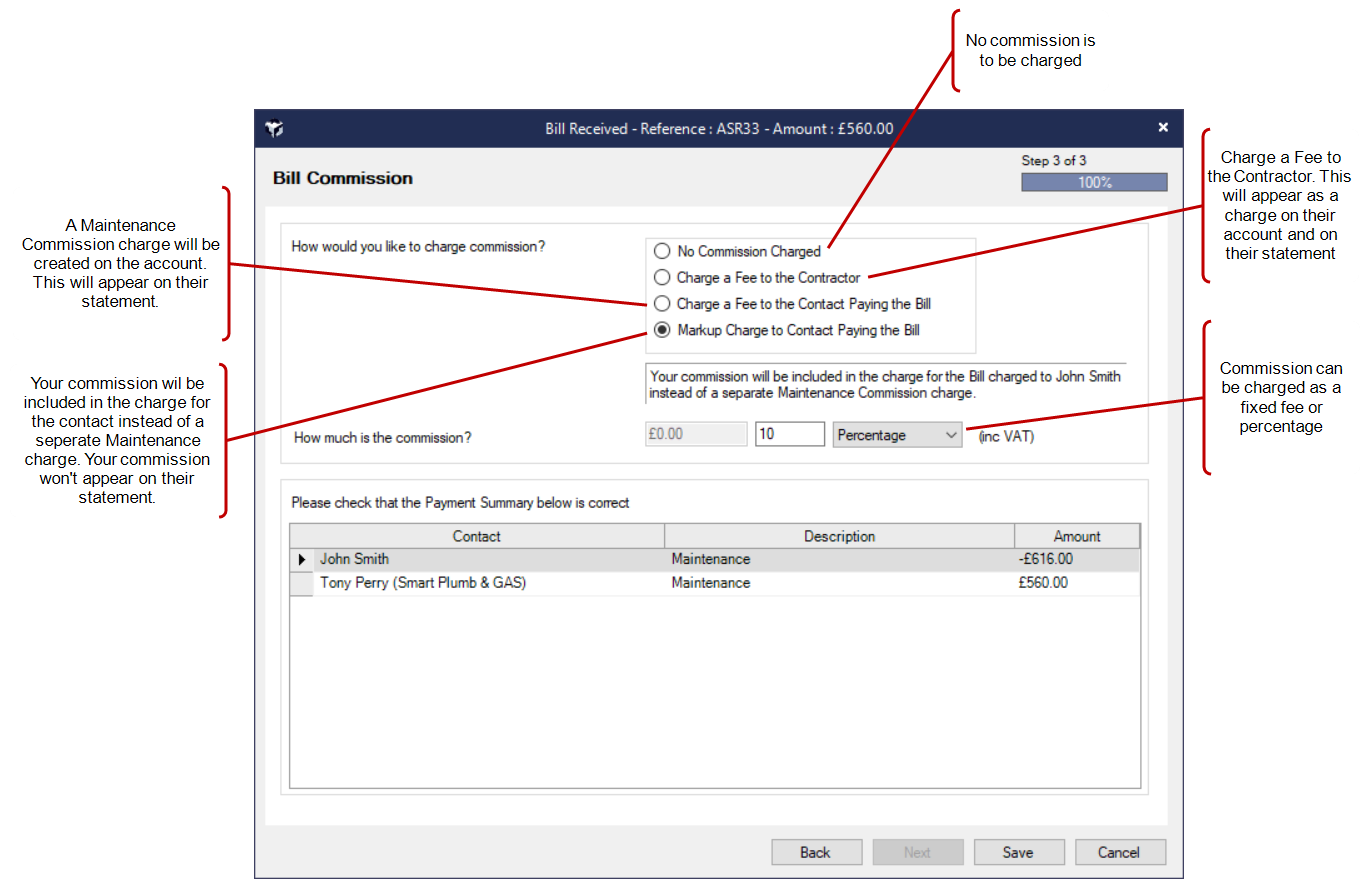
In all cases the Commission earned is written as a Credit to the Company Account
🏢 Scenario 2: Company Paying the Bill
🔹 Bill Details Tab
Begin by entering the bill information:
Contractor – Select the contractor the bill is from
Bill Date – Specify the date the bill was received
Reference – Enter a reference number or code
Product – Defaults to Maintenance Product; change if necessary
VAT – Defaults to Standard VAT; adjust if VAT is not included
Total Amount – Enter the full amount (inclusive of VAT if applicable)
Site/Branch – Select the appropriate branch
Attach Bill – Optionally attach a copy of the bill; it will be stored in the Correspondence section of the Work Order
Click Next to proceed.
🔹 Payment Details Tab
Specify payment details:
Who is paying? – Select Company (i.e. your company is paying the bill)
Due Date – Enter the date the bill is due
Bank Account – Choose the bank account from which the bill will be paid
Click Next to continue.
🔹 Landlord Fee Tab
If charging a fee to the landlord:
Charge Fee? – Select Yes or No
Fee Product – Choose the product associated with the charge
Due Date – Specify when the fee is due
Statement Notes – Add any relevant notes for the landlord’s statement
Click Next to proceed.
🔹 Bill Commission Tab
Choose how commission will be applied:
Commission Type – Select one of the following:
No Commission Charged
Charge a Fee to the Contractor
Commission Amount – Enter the fee as a fixed amount or percentage
Click Next to view the summary.
📊 Payment Summary
A summary will display all payments and applicable fees.
Click Save to complete the process.
📌 Bill Markups Explained
Bill Markup Transactions are created when a Work Order is closed and billed
These transactions are linked to the Contractor, but do not appear in their account
View markups under the Linked Transactions tab of the Maintenance Charge on the Landlord’s Account
Once the maintenance charges are paid, the markup will appear in Fees to Transfer
Markups also appear in the Product Sales Report, but are excluded from other financial reports
Deleting a Bill will also remove the associated markup transaction
⚙️ Default Commission Settings
To streamline commission charges:
You can store default commission rates against:
Individual Contractors
Utility Suppliers
Or apply a system-wide branch setting
Use the Work Order Commission field in the More Details section of the Contractor or Utility Supplier record to specify a default commission.
If no specific commission is set, Acquaint will use the system defaults:
Default Work Order Commission (%)
Default Work Order Commission Type
These can be configured via: System Configuration → Property Management → Default Work Order Commission
