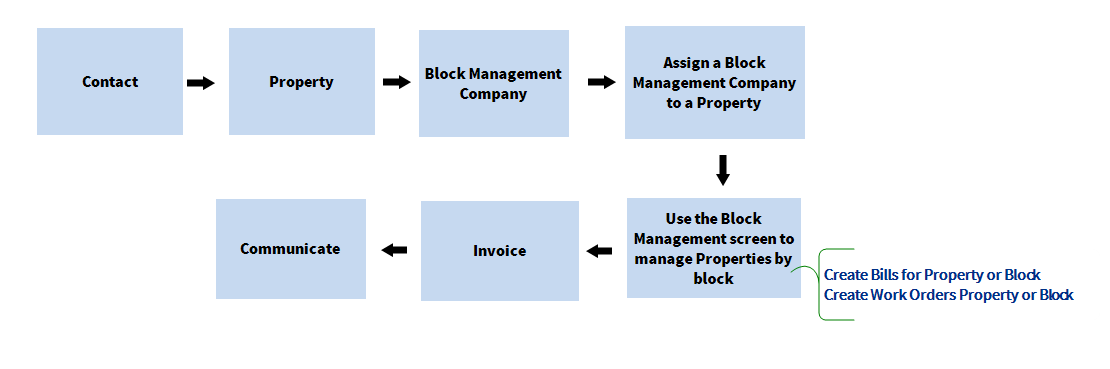Block Management
The Block Management screen enables you to manage your block management properties by displaying a list of Properties assigned to Block Management Companies. From this screen you can add the Occupier, add Fees and Produce Invoices.
All aspects of Block Management are related to Properties and Contacts therefore when invoicing for Block Management an invoice has to be associated with a Property or Contact.
Firstly, you will need to have a Block Management Company and then assign the Block Management Company to each of Properties it is managing. Multiple Block Management Companies can be created as required.
Creating a Block Management Company
Block Management Companies are stored as a Contact with a Type of Block Management Company.
Click the New Contact icon situated at the top left hand side of the icon Menu ribbon. A Contact screen with blank fields will appear.
Fill in the fields with the relevant information in sequence. Use the Tab key on your keyboard to navigate to the next field.
Choose an applicable Title, such as Sir/Madam, by clicking on the downward arrow and selecting the title from the Lookup Table.
In the Type field a Type of Block Management Company must be selected. Important - this step is what makes turns the Contact record into a Block Management Company.
The Status and Source fields can be left as the defaults, as they are not applicable in this instance.
Add the address details in the Business Address tab.
A prompt will remind you to enter Company and VAT registration details via System Configuration.
A prompt will provide you the option to add the VAT number for the Block Management Company.
A prompt will provide you the option to add the Block the Company is managing.
Once all data has been entered, click the Save or Save & Close button.
You can now add specific details against the Block Management Company Contact record such as Bank Accounts, Company Details and Financial configuration by clicking on the System Configuration icon on the Show group.
The Block Management Company should now be available from the Block field on the Block Management screen.
Assigning a Block Management Company to a Property
If you, the agent, are managing the Property, assign the respective Block Management Company to the Internal Company field in the Services screen of the Property.
If a 3rd party is managing the Property, assign the respective Block Management Company to the External Company field in the Services screen of the Property.
Using the Block Management screen
The Block Management screen is accessed via the Block Management icon on the Main tab of the ribbon menu. Select the Company from the Block field and a list of Properties assigned to that Block Management Company will be displayed.
The Block Management screen displays the following information:
ID
Property
Category
Status
Owner
Occupier
The screen can be filtered on Block, Property Status and Property Category. The following options are available from the Menu button, alternatively right clicking will include the Menu options.
• New Property
• Create Bill (for Block or Property)
• Create Work Order (for Block or Property)
• Produce Invoices (Owner or Occupier)
• Set Occupier
• Export Grid to Excel
• Find
• Refresh
Using the Block Management screen
Select the Company from the Block field and a list of Properties assigned to that Block Management Company will be displayed.
Adding the Occupier
From the Block Management screen highlight the Property and select Set Occupier. This will assign the Occupier in Details #3 for the Property.
When assigning a Block Management Company to a Property, if no Occupier (accepted offer) is present then Acquaint will give the option to set the owner as the Occupier.
Raise a Bill
Bills can raised against a Block or Property from the Block Management screen. For example repairs to a communal area can be raised against a Block whereas individual repairs such as a broken window can be raised against a Property.
On the Block Management, screen right-click and select Create Bill, selecting whether you are producing the Bill for either Block or Property.
On the Bill screen, under General Details, the Company will be pre-filled that the fees are being raised against.
Select the Contact/Supplier the Bill is being raised against.
Specify the Raised and Due Dates.
Use the Add button to add the fees by Net or Gross amount.
A Reference can be added.
Click Add and include the charges on the Bill Items section.
Under the System Info tab, the Added By and Site/Branch can optionally be changed.
Once charges have been created, a message box will be displayed asking if the ‘charges should be passed onto the property owner or another Contact?' Clicking Yes will enable you to raise a bill against the Block Management company or another contact. Clicking No will mean you are paying the bill.
Making changes to Recurring fees
Individual recurring fees can be edited/changed by going to the Owner/Occupier against they are raised and editing the respective fee from the Recurring Fees screen.
To make changes to recurring fees for a block, from the Block Management screen, right-click and choose Produce Invoices. Under the Fees tab, add the new fee details ensuring the Set Fees As Recurring check box is selected. Under the Properties tab, select the Properties to update the fees. Click Run, and then click Yes to the message that it will be removing existing fees. Once complete, any old recurring fees against the Property and Contact in the Bank Account will be replaced with the new recurring fee.
Create Work Orders
From the Block Management screen, right-click on the Property choose Create Work Order and select whether to create it against the Block Or Property.
Produce Invoices
Charges can be raised against multiple Properties.
Right-click and choose Produce Invoices.
Select whether you are producing invoices for the Owner or Occupier.
On the Produce Invoices screen, under the Fees tab, specify the Company the fees are being raised against.
Specify the Invoice Date.
Use the Add button to add the fees by Net or Gross amount.
The fee can be saved as recurring by selecting the Set Fees as recurring check box and specifying the Frequency and End Date accordingly.
Under the Properties tab select the properties you want to the apply the fees too and click Run.
Once charges have been created, a message box will be displayed asking if the user would like to send the invoices. If Yes is selected, the Block Management Invoices screen will load.
Sending Invoices
The Send Invoices screen is accessed from Financial → Send Invoices or via the Home Page Reminder under the Financial tab for Invoices Require Sending.
When creating a Work Order from the Block Management list, the Block Management Company will be set as the Contact for the Work Order.
Block Management Accounting
Find the Block Management Company and click on the Account icon. From here, the following functions can be performed:
Edit
Delete
Transfer Funds
Transfer Funds (Selected Transactions)
Refunds
Account Statement
Payment Run Statements
Invoices
Receipts
Produce Rent Demands
Raise a Bill
Pay Bills
Bank Accounts
Export Grid to Excel
Payments Overdue
Transferring Money
To transfer money out of a Block Management Company, from the Accounts screen of the Block Management Company record, click the New Charge button. When using a product of Payment Made to You, the charge will automatically be marked as paid.
Financial Reporting on Block Management Companies
Use the Reports function to run specific reports on Block Management companies.
Use the Transaction - Bank Account field when running Financial reports on Block Management Companies.
Existing Contacts cannot be changed to a Contact Type of Block Management, you will need to create new Contact records for each Block Management company.