Bulk Sending (emails, letters and SMS Texts)
There are two ways we advise to send bulk emails, bulk letters and bulk SMS Texts. Produce Bulk Address labels in the same way too.
Either from any of the 'list' screens (Contact List, Applicant List, Property List, Tenancy List etc)
From the Reports screen
It's easiest to use the list screen if you can use the filters to select the Contacts you want to send an SMS text to (you can optionally exclude some) or use the Reports screen if you need to drill down to specific criteria that can't be achieved from the list screens.
Example
To send an email / letter/ SMS text to all Current Tenants that are Full Managed use the Tenancy List.
To send an email/ letter/ SMS text to all Current Tenants that are Full Managed living in certain postcode use the Reports screen.
1. Bulk Sending from list screens
From the respective List screen for example, Tenancy List select the specific filters. In our example below we filter on Status Current and Management Type of Fully Managed.
Click the Menu button
Choose either Produce Address Labels / Send a Letter / Send Email to either Tenants or Landlords
Select the Template
Depending on what item you have selected to bulk send the following will happen
Address Label - the address label screens will appear on screen. Click Print to Produce all the Labels.
Send a Letter - the letters will have been merged into MS Word and can be viewed on screen before Printing.
Send an Email - the Emails can previewed on screen before clicking Send.
Send a SMS Text - the SMS Texts can be previewed before clicking Send.
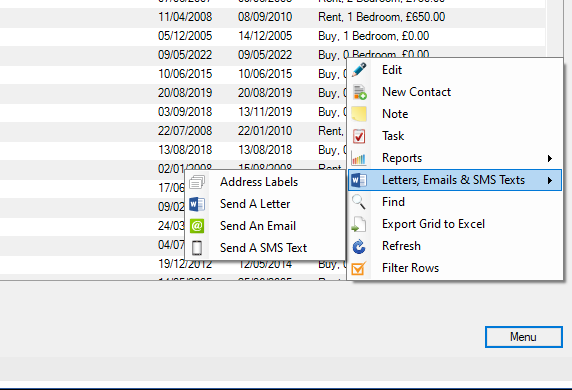
You can optionally exclude certain Contacts from the list screen, at step 2 above click Menu and select Filter Rows. From here the Filter Row column will appear on screen and you can uncheck the specific Contact records from the screen. Then select the Menu button again to continue from step 2 above.
https://www.youtube.com/watch?v=wLg2JRCEJQ4
2. Bulk Sending from Reports
From the main ribbon Menu click More → Reports click Emails (bulk sending), Letters / Documents (bulk sending) or SMS Texts (bulk sending).
Under Step 2 - Data Filters click Add to add the specific criteria.
Click Run
Preview before sending the bulk items.
Automatically CC'ing linked Contacts
When sending bulk emails your linked Contacts will be automatically CC'd in. When the Auto CC Linked Contacts option is selected on the Email screen, linked Contacts will automatically appear in the CC field on the Preview tab and will automatically be CC’d when sending emails.
When sending an email you can choose not to CC in Contacts by clearing the checkbox. Optionally, you can turn off via File → Configuration → Site/Branch → Emails → Auto CC Linked Contacts in Bulk Emails.
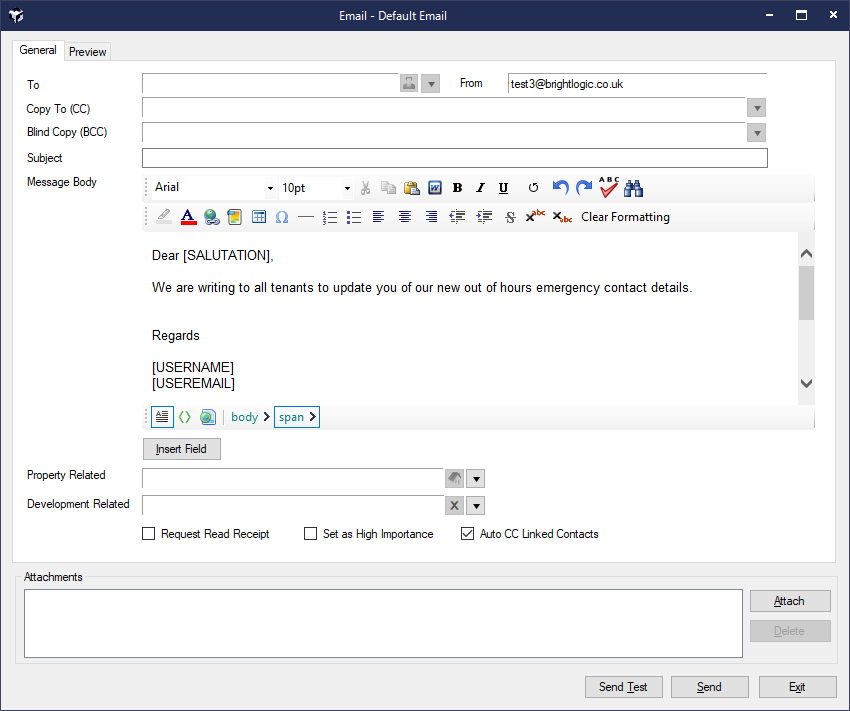
Note: Linked Contacts will not be automatically CC’d when clicking the Send Test button.
If a linked contact is in the bulk email shot, they will not be CC’d in the email to the primary contact.
